購入前には知らなかったKindleの便利機能③
今回も、購入前には知らなかったKindleの便利機能をご紹介します。
みなさんは、 amazonの「Kindleパーソナル・ドキュメントサービス」という機能はご存じですか?
この機能を使えば、お手持ちのPDFやJPEG、TEXTといった種類のファイルを、Kindleの端末にメールで送信することによって、Kindleでそのファイルを確認したり読んだりすることができるんです!
↓amazon公式での説明
ここからその方法を、説明しますね。
まず、あなたが持っているKindleのメールアドレスを調べます。
②右上の縦に並んだ・三つを押します。

③「設定」ボタンを押します。

④「マイアカウント」を押します。

⑤Send-To-Kindle Eメールのところ(下の方のブルーラインのところ)に、このKindleのメールアドレスが表示されます。

⑥上で確認したメールアドレス宛に、Kindleで見たいファイルを添付して送信します。(パソコンやタブレット、携帯など何を使ってもOK)
※以下の種類のファイルの送信が可能だそうです。
Kindle形式(.MOBI、.AZW)
Microsoft Word(.DOC、.DOCX)
HTML(.HTML、.HTM)
RTF(.RTF)
Text(.TXT)
JPEG(.JPEG、.JPG)
GIF(.GIF)
PNG(.PNG)
BMP(.BMP)
PDF(.PDF)
⑦以下の方法で、Kindleの「同期」を行います。
⑧送信したファイルがKindleに送信されました。
※この方法で、表示されないという方は、Kindleの表示画面の「絞り込み」で「ドキュメント」を選択してみてください。送信したファイルが表示されます。
パソコンを持ち歩かずとも、KindleでPDFやJPEG、TEXTファイルを確認できる、とても便利な機能ですが、雑誌など1ページの大きなファイルは読みにくいので、不向きだと思います。
Kindleの小さな画面では、1ページを4分割して、各部分を順番に拡大して見ていくことになり、これが、スクロールの区切りが決まっているので、非常に読みにくいのです。
↓これまでの便利機能紹介の記事はこちら
①Kindleでつけたハイライトやメモを、スマホ、パソコン、タブレットで確認できることを知っていましたか?
②英単語習得にも便利!知らない言葉の単語帳を勝手に作ってくれる機能の紹介。
※現在amazonでは、写真にある第7世代Kindle Paperwhiteは扱っておらず、リンクは第10世代のものになります。
2020年9月2日
akanees
Kindleの機内モードの解除&同期のやり方
akaneesは、電池の減りを節約するため、ふだんKindleを機内モードにしています。
Kindleを使っている方で、そういう方、多いのではないでしょうか。
ただ、機内モードのままにしていると、スマホやパソコンなどから、Kindleで読んだ本の続きを読もうとしても、読んだはずのページが既読になっておらず、古い情報のまま更新されません。
Kindleが機内モード(オフライン)になっているので、当然ですよね。
Kindleの続きから読もうとしたり、Kindleでつけたハイライトやメモを確認する際には、ネット接続(機内モード解除)をしてKindleのもつデータや情報(どこまで読み進めたか、どこにハイライトやメモをつけたかなど)を、他の媒体と一致(同期)させなければなりません。
今回は、そのために必要な機内モードの解除&同期のやり方について、ご紹介します。
言葉にすると難しそうですが、操作自体はとっても簡単ですよ。
まずは、機内モードの解除のやり方から。
①「設定」ボタンを押します。

②「機内モード」に \ が付いていない(=機内モードオン=オフライン)ことを確認して、押します。

③次のようなメッセージが出てくるので、「はい」を選択します。

④「機内モード」に \ が入りました。現在、機内モードオフ(=オンライン)の状態です。

次に同期の方法です。
①「設定」ボタンを押します。
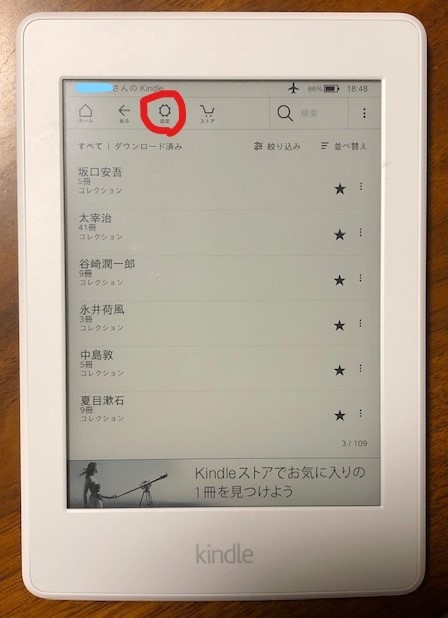
②「Kindleを同期」を押します。
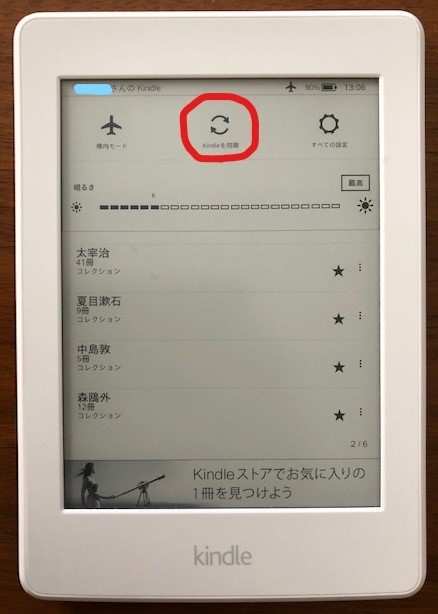
③左上に次のようなメッセージが表示され、消えたら同期完了です。

これで、スマホやタブレットから、Kindleで読んだ本の続きを読めます。
この後、再度、「機内モード」のマークを押してオンにすれば、また電池の節約ができますよ。
※現在amazonでは、写真にある第7世代Kindle Paperwhiteは扱っておらず、リンクは第10世代のものになります。
★他Kindle関係記事
↓Kindleでつけたハイライトやメモを、スマホ、パソコン、タブレットで確認できることを知っていましたか?
↓私の思うKindleの魅力を存分に語りました。
2020年9月2日
akanees
購入前には知らなかったKindleの便利機能②
今回も、購入前には知らなかったKindleの便利機能をご紹介します。
皆さんは、Kindleの「単語帳機能」ってご存じですか?
本を読んでいる中で、意味を検索したことのある言葉は、自動的に単語帳に保存されるんです!
つまり、自分の知らない言葉の単語帳が、勝手にできあがってくれているわけです。
日本語の学習になりますし、英語の本を読んだときに検索した単語の場合には、英単語の勉強にもなります。
これこそ、電子辞書ならではの機能、便利さです!
知らない方がいれば、ぜひ覚えておきましょう。
1.右上にある、縦に並んだ点三つを押します。
(読書中なら、画面の上の方をタッチすることで、上部に写真のようなメニュー画面が表示されます。)

2.「単語帳」を押します。
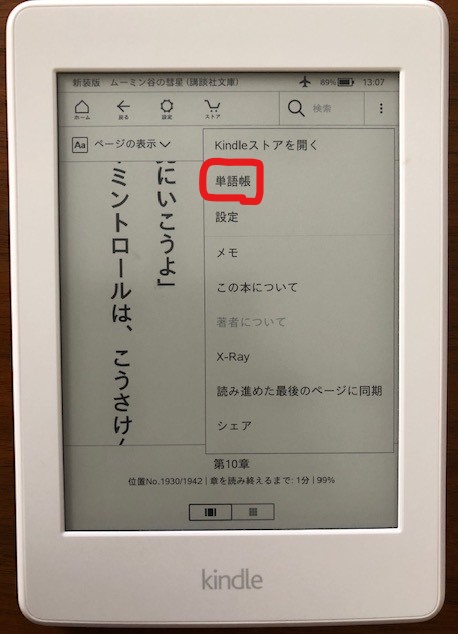
3.これまでに意味を調べたことのある言葉が、一覧になって表示されます。

4.選択したい言葉(ここでは「鷹揚」)を押します。

5.選択した言葉の意味が表示されました。

6.「用例」を押します。

7.本の中で、どのように言葉が使われているかが確認できます。

8.言葉の意味を覚えたら、「習得済み」を押します。

9.単語帳から、選択した言葉(ここでは「鷹揚」)が消えました。

洋書を読んで英語を勉強したいというときには、特に役に立ちそうですよ。
電子辞書ならではの便利な機能なので、ぜひ使い方を覚えてくださいね。
※現在amazonでは、写真にある第7世代Kindle Paperwhiteは扱っておらず、リンクは第10世代のものになります。
↓他のKIndle便利機能の紹介記事はこちら
①Kindleでつけたハイライトやメモを、スマホ、パソコン、タブレットで確認できることを知っていましたか?
③Kindleで個人がもつPDFやJPEG、TEXTファイルを読む方法
2020年7月9日
akanees
購入前には知らなかったKindleの便利機能①
今回は私の大好きなKindleの記事です。
Kindleの長所・短所、機能や使い方については、よく調べた上で購入したつもりでした。
ところが、Kindleって、意外と細かい機能がいろいろあるんですね。
購入してから初めて知った便利機能もたくさんありました。
それに、Kindleの説明書って、文字ずらーって感じで読みにくく、どのような機能があるのかもわかりにくいですよね。
今回は、Kindle購入前には知らなかった便利機能をご紹介します。
まずは、ハイライトについての便利機能。
↓ハイライト機能が使いやすくなったことを紹介する以前の記事
KindleでつけたハイライトはKindleの中でしか見られないものと思いきや、実はパソコンやスマホ、タブレットでも確認することができます。
以下のWebページで、Kindleでつけたハイライトの一覧を見られますよ。
https://read.amazon.co.jp/notebook
sign in(サインイン)すると、つぎのような画面へ。

↑書籍ごとにハイライトをつけた文章や言葉が一覧表示されます。

↑各ハイライトの右にある「オプション」を選択すると、メモの追加やハイライトの削除も行うことができます。
Kindleって動きがモサモサしているので、スマホやパソコンで、これまでに読んだ本の振り返りや復習をサクッとすることができて、とても便利です。
また一つ、Kindleの活用法が増えますね。
↓他のKindleの便利機能の紹介はこちら
②英単語習得にも便利!知らない言葉の単語帳を勝手に作ってくれる機能の紹介。
③Kindleで個人がもつPDFやJPEG、TEXTファイルを読む方法
2020年6月23日
akanees
ちょっとしたお出かけの度にいちいちクレンジングするの、面倒じゃないですか?

緊急事態宣言が解除されたとはいえ、気軽にあっちこっち出かけるのは、まだ抵抗のある今日この頃。
必要な買い物も、寄り道はせず、さっと行ってさっと帰ってきます。
こんなちょっとしたお出かけの度に、いちいちメイクして帰ってきたらオイルクレンジングと洗顔で落として・・・って面倒だなぁ。
と思いつつも、日差しの強い季節だし、紫外線はマスクを通過しちゃうみたいなので、何もせずに出かけるのはこわい。
毎度、日焼け止め効果のあるクリームやクッションファンデを塗って出かけていました。
キャンメイクのマシュマロフィニッシュパウダーも洗顔オフできるけど、乾燥肌の私に
は、直接顔に乗せると、かさつくことが多く、日焼け止め効果もSPF26・PA++と少し心もとない。シミの多い私の肌では、ほとんどアラも隠せないし・・・
ということで、気軽に使えて、お湯・洗顔オフ+日焼け止め効果ありの下地やクリームがないか、調べてみました。
第一候補は「スキンアクア トーンアップUV」でした。
日焼け止め効果もSPF50+・PA++++としっかり目だし、石鹸で落とせる!
ネットで人気の高い商品で、700円程度と手の届きやすい値段だったので、近くのドラッグストアで購入し、さっそく使ってみました。
トーンアップ効果&ラベンダーカラーということで、肌に透明感が出て、とても気に入りました。
ところが、1週間ほど使い続けてみると、頬の皮が細かくめくれて、ささくれのようになってしまいました。
乾燥肌のせいかな?
同じように使用していた母は、肌のトラブルなく、普通に使い続けていたので、私には向いていなかったのでしょう。
この商品で出るトーンアップ効果と肌の透明感が、とても気に入っていったので、残念です。
第二候補は「ラロッシュポゼ UVイデア XL プロテクショントーンアップ」でした。
【ホワイト】

La Roche-Posay(ラロッシュポゼ) 【日やけ止め・化粧下地】UVイデア XL プロテクショントーンアップ SPF50+/PA++++ 30mL ホワイト
- 発売日: 2018/03/08
- メディア: ヘルスケア&ケア用品
【ローズ】
↓こちらのリンクは新色のローズです。
前からあったホワイトより血色感が出るらしい。

La Roche-Posay(ラロッシュポゼ) 新色新発売! 【日やけ止め・化粧下地】UVイデア XL プロテクショントーンアップローズ SPF50+・PA++++ 30ml
- 発売日: 2020/03/02
- メディア: ヘルスケア&ケア用品
YOUTUBEでこちらの商品が、よく紹介されていて、気になっていました。
敏感肌専用らしいし、肌荒れの可能性も低いかな?
ネットでの口コミを見ていると、適度なツヤ感、軽い付け心地、トーンアップ&色ムラ補正効果あり、伸びの良いクリーム・・・と、評判も上々。
ただ、汗崩れしやすいとの意見も。
とても惹かれたけれど、(amazon価格で3740円)と、私的には高めで、ちょっとしたお出かけ時に使うという用途に買うのは、もったいないなぁと思い、今回は断念。
そして、第三候補が「ヌーディクチュール ミネラルDDクリーム」。
↓私は楽天のポイントがあったので、送料込みだと少しamazonより割高ですがこちらのショップで購入しました。
お湯・洗顔オフ可能なものを検索していて、見つけました。
あまり馴染みのない商品だけど、KOSE`(コーセー)のものみたいです。
そして、こちらのシリーズのBBクリーム(02自然な肌色)を、以前YOUTUBERのかじえりさんがお気に入りのコスメとして紹介していたことがあります。
他にも同シリーズでCCクリーム、かじえりさんが紹介したBBクリームもありますよ。
ただ、CCクリームの口コミを見ているとカバー力がいまいちそう&BBクリームは、他より日焼け止め効果が少しだけ小さめなことから、DDクリームを選びました。
参考までに3種の日焼け止め効果の違い
CCクリーム → SPF40 PA+++
BBクリーム → SPF35 PA++
DDクリーム → SPF40 PA+++
うん、日焼け止め効果もそこそこありますね。もちろん、お湯オフ可能(洗顔を使うとより安心そうですね)。
あと、DDクリームは、エイジングケアができるというところも、魅力的。
色展開は三種とも「01 明るい肌色」「02 自然な肌色」の二つ。
価格はamazonで1320円。
美容液成分78%配合ということで、乾燥肌でも大丈夫かな。
KOSEの商品なので安心感もあるしなぁ。。。
ということで、買いました!

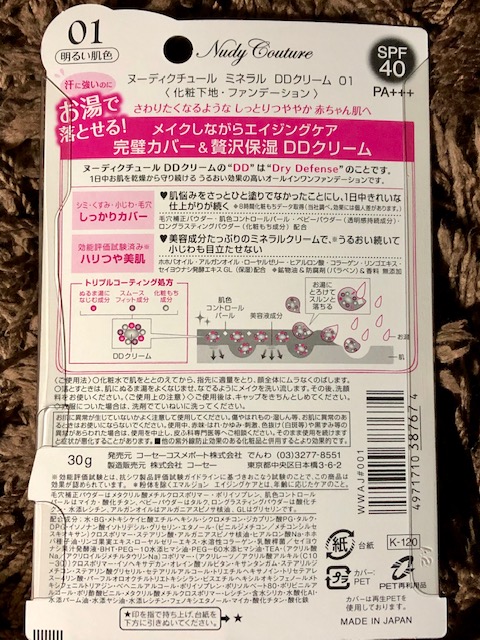
口コミでは、黄色味が強めとの意見もあって、そこが少し不安ですが(私はトーンアップや透明感の出る色が好き)、この値段ならちょっとしたお出かけでも気軽に使えそうだし、かじえりさんによるとツヤ感もいい感じに出そうなので、とても楽しみです。
また実際に使ってみて、使用感など、報告しますね。
↓使用感&詳細レビューを記事にしました!
2020年6月20日
akanees



![スキンアクア トーンアップUVエッセンス(80g)【6grp-6】【スキンアクア】[日焼け止め] スキンアクア トーンアップUVエッセンス(80g)【6grp-6】【スキンアクア】[日焼け止め]](https://thumbnail.image.rakuten.co.jp/@0_mall/rakuten24/cabinet/754/4987241157754.jpg?_ex=128x128)



